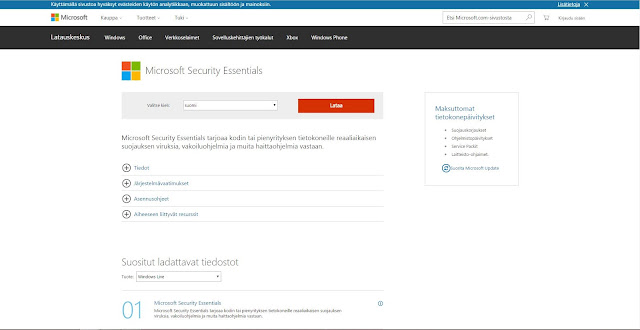Nyt opetellaan jätkät ja jätkättäret englantia:
Peruskone - 420$ tai 318,59€
Pelikone - 620/705$ tai 470,30/534,78€
Sama kone kuin peruskone, erona näytönohjain GeForce GTX 750 Ti, joka soveltuu keskitason pelaamiseen.
GeForce GTX 960 Strix raskaammalle pelaamiselle, jolloin hintaa tosin tulee lisää.
Graafisen työn kone - 463$ tai 351,21€ + 96,90€ (näytönohjain) = 448,11€
Peruskone jossa enemmän RAMia ja näytönohjain, joka tuo lisähintaa.
Musiikki- ja videoeditointi - 893$ tai 677,39€
Samat kamat kuin Graafisessa, mutta kalliimpi prosessori ja SSD muistia.
Tuning kone - 2240$ tai 1699€ + 89,99€ = 1788,99€
Mahdollisesti tykki kone johon vielä lisätty jäähdytin näytönohjaimelle.
Mä en tiedä mitä teen.
Työaseman asennus ja käyttöönotto
sunnuntai 8. marraskuuta 2015
Käyttöjärjestelmän asennus, Windows 10
Asennusprosessi:
Paina sitä "Install now" nappia.
Valitse kieli, aikavyöhyke ja näppäimistön tyyppi.
Valitse ylempi päivittääksesi Windows uudempaan versioon jolloin tiedostot säilyvät, valitse alempi jos haluat asentaa vain Windowsin.
Valitse levy jolle Windows asennetaan.
Hyväksy ja klikkaa vain "Next".
Jos sinulla on tuoteavain, kirjoita se tähän. Tuoteavaimen voi lisätä myöhemminkin.
Tässä voit valita joko "customized" asennuksen, tai käyttää pika-asetuksia.
Tässä kohtaa luot käyttäjän tietokonelle, ja sitten oletkin jo valmis.
Tietokoneen kokoaminen ja asentaminen
Tietokoneen kokoaminen:
Tässä on koneen runko ilman osia/komponentteja.

Tässä on koneen runko ilman osia/komponentteja.

Varovainen emolevyn kiinnitys.
Virtalähteen kiinnitys.
 |
RAMin kammat, näytönohjain ja kiintolevy paikoillaan, RAMit ja näytönohjain kiinnitetään kuvan valkoisilla kiinnikkeillä. |
Kiintolevy kiinnitetty.
DVD aseman asennus.
Prosessorijäähdytin on kiinnitetty ja kone valmis käyttöön, vain kori puuttuu.
Mikrotukihenkilön työmenetelmät ja välineet
Miten selvität, mikä on ongelma?
Asiakaspalvelu tilanteessa asiakas koettaa yleensä kuvailla vian omaan tietotaitoonsa turvautuen, niinpä vian kuvaus on usein epämääräinen/epäselvä, joten asiakasta pitäisi yrittää hienovaraisesti neuvoa ja opastaa jotta vika varmemmin löytyisi.
Mistä ongelma johtuu?
Ongelma saattaa johtua milloin mistäkin, yksinkertaisista vioista kuten vaikka irronneesta johdosta, tai jostain monimutkaisemmasta, esimerkiksi emolevyn hajoamisesta.
Mikä on asiakkaan tarve ongelman korjaukseen aikataulun ja menetelmien suhteen?
Joskus asiakas saattaa vaatia mahdottomia korjausten aikataulun tai menetelmien suhteen, tällöin heille tulisi selkeästi mutta rauhallisesti selittää miksi konetta ei saa kuntoon esim. huomis aamuksi. Syinä voi olla muut asiakkaat, vian laatu ja laajuus ja/tai varaosien saatavuus.
Miten korjataan?
Riippuen viasta koneen korjaus saattaa olla helposti ja halvasti korjattavissa, kuten vaikka viruksia poistamalla ja ajureita päivittämällä. Hajonneet osat taas pitää vaihtaa uusiin, ja saattaa tulla kalliiksikin, riippuen osasta.
Millä aikataululla?
Koneen kunnostukseen voi mennä aikaa vähän tai paljon, riippuen viasta, jos pieni koneen putsaus ja ajureiden päivitys riittää, ei korjaamiseen mene paljoa aikaa. Hajonneiden osien vaihtamisessa voi mennä kauemmin jos osia pitää ruveta tilaamaan muualta.
Muita korjaamis aikaan vaikuttavia seikkoja voivat olla liikkeen aukiolo ajat sekä muut asiakkaat (jonotus aika).
Kuinka ohjeistaa asiakasta?
Asiakkaita tulee opastaa rauhallisesti ja kärsivällisesti vaikka kaikki asiakkaat eivät olisikaan yhteistyö kykyisiä tai haluisia, heitä pitäisi kuunnella vaikka olisivatkin väärässä, ja koettaa ohjata oikeaan suuntaan.
Mitä prosessista tulisi oppia?
Kärsivällisyyttä ja erilaisten asiakkaiden kanssa toimimista ja heidän tarpeittensa täyttämistä..
Mitä eri asiakaspalveluun liittyviä asioita mikrotukihenkilön tulee hallita?
Asiakkaiden tarpeet ja niiden käsittely, stressinsieto kyky, työpaikan ohjeet ja säännöt..
Asiakaspalvelu tilanteessa asiakas koettaa yleensä kuvailla vian omaan tietotaitoonsa turvautuen, niinpä vian kuvaus on usein epämääräinen/epäselvä, joten asiakasta pitäisi yrittää hienovaraisesti neuvoa ja opastaa jotta vika varmemmin löytyisi.
Mistä ongelma johtuu?
Ongelma saattaa johtua milloin mistäkin, yksinkertaisista vioista kuten vaikka irronneesta johdosta, tai jostain monimutkaisemmasta, esimerkiksi emolevyn hajoamisesta.
Mikä on asiakkaan tarve ongelman korjaukseen aikataulun ja menetelmien suhteen?
Joskus asiakas saattaa vaatia mahdottomia korjausten aikataulun tai menetelmien suhteen, tällöin heille tulisi selkeästi mutta rauhallisesti selittää miksi konetta ei saa kuntoon esim. huomis aamuksi. Syinä voi olla muut asiakkaat, vian laatu ja laajuus ja/tai varaosien saatavuus.
Miten korjataan?
Riippuen viasta koneen korjaus saattaa olla helposti ja halvasti korjattavissa, kuten vaikka viruksia poistamalla ja ajureita päivittämällä. Hajonneet osat taas pitää vaihtaa uusiin, ja saattaa tulla kalliiksikin, riippuen osasta.
Millä aikataululla?
Koneen kunnostukseen voi mennä aikaa vähän tai paljon, riippuen viasta, jos pieni koneen putsaus ja ajureiden päivitys riittää, ei korjaamiseen mene paljoa aikaa. Hajonneiden osien vaihtamisessa voi mennä kauemmin jos osia pitää ruveta tilaamaan muualta.
Muita korjaamis aikaan vaikuttavia seikkoja voivat olla liikkeen aukiolo ajat sekä muut asiakkaat (jonotus aika).
Kuinka ohjeistaa asiakasta?
Asiakkaita tulee opastaa rauhallisesti ja kärsivällisesti vaikka kaikki asiakkaat eivät olisikaan yhteistyö kykyisiä tai haluisia, heitä pitäisi kuunnella vaikka olisivatkin väärässä, ja koettaa ohjata oikeaan suuntaan.
Mitä prosessista tulisi oppia?
Kärsivällisyyttä ja erilaisten asiakkaiden kanssa toimimista ja heidän tarpeittensa täyttämistä..
Mitä eri asiakaspalveluun liittyviä asioita mikrotukihenkilön tulee hallita?
Asiakkaiden tarpeet ja niiden käsittely, stressinsieto kyky, työpaikan ohjeet ja säännöt..
keskiviikko 4. marraskuuta 2015
Ohjelmien ja oheislaitteiden asennus
1.
Apache - Avoin Lähde
2.
Nyt asennetaan Microsoft Security Essentials:
Ensiksi klikkaat punaista "Lataa" nappia.
Seuraavaksi valtiset yhden tai useamman epämääräisen vaihtoehdon, mutta mitä useamman valitset, sen parempi suojaus... (ehkä).
Sitten kun MSE on ladannut, klikkaat lataustasi, ja kas! Sinulla olikin jo Microsoftin virustorjunta koneellasi, hienoa!
Sitten siirrytään toimisto-ohjelmistoon, eli MS Officeen:
Parempien vaihtoehtojen puutteessa, klikkaa "Tutustu uusiin ominaisuuksiin", se on tässä hiukan hankala nähdä, mutta on se siellä.
Eteesi avautuu muikeana poseeraavan tytön kuva, mutta älä anna sen häiritä, vaan klikkaa vihreää "Kokeile maksutta" ruutua.
On se vaikeaa, mutta älä luovuta, vaan klikkaa päättäväisesti "Kokeile maksutta" ruutua uudestaan.
Salasana vai? No huhhuh, toivottavasti teiltä se löytyy.
Noh... Ei muuta kuin uutta matoa koukkuun, yritetäänpä ladata kuvankäsittelyohjelma "Gimp":
Tuttuun tapaan etsitään se "Download" nappula ja klikataan sitä.
Näyttäisi löytyvän tuolta 2.8 numeroiden alta.
Tässä saat valita lataatko suoraa, vai BitTorrentin kautta, mutta miksi kukaan mutkien kautta lataisi? Sitä ei ole vielä muistaakseni opetettu...
Turha ruveta hifistelemään "Customize" vaihtoehdon kanssa, klikkaa vain "Install"
Kun olet venaillut sen pari minuuttia (riippuen nettisi nopeudesta), klikkaa "Finish", ja niin sinulla on taas lisää poistettavia ohjelmia koneellasi.
"Vapaasti valittava" ohjelma olkoon Gimp, mutta tällä kertaa Brasilian kielellä, koska arvailu on kivaa.
3. Oheislaitteen asennus:
Lyö tulostimen piuhat kiinni ja pistä mylly käyntiin, koneen pitäisi tällöin tunnistaa laite ja asentaa tarvittavat ajurit automaattisesti.
Pahemmassa tapauksessa joudut klikkaamaan "Seuraavaa"
4. Mitä olen oppinut
En tietääkseni mitään, Google osasin käyttää ja "Seuraavaa" osasin klikata jo ennen koulutuksen alkuakin.
PS. Jos kokoonpanolla tarkoitetaan konetta, niin kyllä se vielä tuossa hyrrää.
PSS. Ohjelmatkin toimii.
Apache - Avoin Lähde
2.
Nyt asennetaan Microsoft Security Essentials:
Ensiksi klikkaat punaista "Lataa" nappia.
Seuraavaksi valtiset yhden tai useamman epämääräisen vaihtoehdon, mutta mitä useamman valitset, sen parempi suojaus... (ehkä).
Sitten kun MSE on ladannut, klikkaat lataustasi, ja kas! Sinulla olikin jo Microsoftin virustorjunta koneellasi, hienoa!
Sitten siirrytään toimisto-ohjelmistoon, eli MS Officeen:
Parempien vaihtoehtojen puutteessa, klikkaa "Tutustu uusiin ominaisuuksiin", se on tässä hiukan hankala nähdä, mutta on se siellä.
Eteesi avautuu muikeana poseeraavan tytön kuva, mutta älä anna sen häiritä, vaan klikkaa vihreää "Kokeile maksutta" ruutua.
On se vaikeaa, mutta älä luovuta, vaan klikkaa päättäväisesti "Kokeile maksutta" ruutua uudestaan.
Salasana vai? No huhhuh, toivottavasti teiltä se löytyy.
Ja sitten lyönkin liinat kiinni, en rupea korttitietojani kaivamaan tällaista kuraa varten, mutta jos joku rupeaa. niin klikkaile seuraavaa niin kauan kunnes ohjelma on koneellasi.
Jos minä siihen pystyn, niin kyllä pystyt sinäkin.
Noh... Ei muuta kuin uutta matoa koukkuun, yritetäänpä ladata kuvankäsittelyohjelma "Gimp":
Tuttuun tapaan etsitään se "Download" nappula ja klikataan sitä.
Näyttäisi löytyvän tuolta 2.8 numeroiden alta.
Tässä saat valita lataatko suoraa, vai BitTorrentin kautta, mutta miksi kukaan mutkien kautta lataisi? Sitä ei ole vielä muistaakseni opetettu...
Turha ruveta hifistelemään "Customize" vaihtoehdon kanssa, klikkaa vain "Install"
Kun olet venaillut sen pari minuuttia (riippuen nettisi nopeudesta), klikkaa "Finish", ja niin sinulla on taas lisää poistettavia ohjelmia koneellasi.
"Vapaasti valittava" ohjelma olkoon Gimp, mutta tällä kertaa Brasilian kielellä, koska arvailu on kivaa.
3. Oheislaitteen asennus:
Lyö tulostimen piuhat kiinni ja pistä mylly käyntiin, koneen pitäisi tällöin tunnistaa laite ja asentaa tarvittavat ajurit automaattisesti.
Pahemmassa tapauksessa joudut klikkaamaan "Seuraavaa"
4. Mitä olen oppinut
En tietääkseni mitään, Google osasin käyttää ja "Seuraavaa" osasin klikata jo ennen koulutuksen alkuakin.
PS. Jos kokoonpanolla tarkoitetaan konetta, niin kyllä se vielä tuossa hyrrää.
PSS. Ohjelmatkin toimii.
Etäneuvottelu ja etähallintaohjelmat
Etäneuvotteluvälineet
Skype: Uskomattoman suosittu ilmainen verkkopuheluihin tarkoitettu ohjelma, joka käyttää P2P-teknologiaa välitysalustanaan, tarjoten tekniikan ansiosta hyvän äänenlaadun pienellä kaistan kulutuksella.
Team Speak: Voice over IP (VoIP) -ohjelma, joka mahdollistaa keskustelun käyttäjien välillä keskustelukanavilla. TeamSpeak, Ventrilon ohella, on yksi käytetyimmistä puheviestimistä moninpeliympäristöissä pienen taktisen etulyöntiaseman saavuttamiseksi äänikommunikaatiolla.
Pelikäytön lisäksi TeamSpeakia voidaan käyttää myös muihin kokous- ja yhteydenpitotarpeisiin.
Mumble: Äänikeskusteluohjelma ryhmille. Vaikka sitä voidaan käyttää mihin tahansa tarkoitukseen, on se pääosin tarkoitettu pelikäyttöön ja sitä voidaan verrata esimerkiksi Ventriloon ja TeamSpeakiin.
Mumble on jaettu kahteen sovellukseen: Mumble on näistä kahdesta asiakasohjelma ja Murmur on palvelinohjelma. Molemmat näistä toimivat Windowsilla, Mac OS X:llä sekä Linuxilla.
Mumblessa on hyvin alhainen viive yhdistettynä hyvään äänenlaatuun; se käyttää Speex-kodekkia laajasti, ei vain äänen pakkaukseen mutta myös äänen esikäsittelyyn poistaakseen melua ja parantaakseen äänen selkeyttä. Mumble tukee myös sijainnillsta änentoistoa, jolloin se toistaa sitä hyödyntävissä peleissä puheen sieltä suunnasta missä puhuja on.
Ventrilo: Voice over IP (VoIP) kommunikaatio-ohjelma, joka on tunnettu hyvästä äänenlaadustaan. Ohjelma tarjoaa surround äänen, sekä useita erikoisefektiasetuksia eri henkilöille ja servereille jne. Ventrilo käyttää hyvin vähän tietokoneen resursseja, joten se ei häiritse tietokoneesi toimintaa (esim. peleissä). Siinä on myös hyvin helppo ja yksinkertainen käyttöliittymä, jonka käyttö on helppo oppia.
Mitään en tiedä neuvotteluiden nauhoittamisesta tai liittyvistä ohjelmista.
Tietoturva riskejä voi ehkäistä ainakin salasanalla, jota ilman ei keskusteluun pääse.
Etähallintaohjelmat
UltraVNC: Tehokas ohjelmisto tietokoneiden etähallintaan. Ohjelman avulla voit nähdä toisen tietokoneen työpöydän ja hallita sitä omalla hiirellä ja näppäimistöllä.
Käytännössä tämä tarkoittaa sitä, että voit tehdä täysin samat toiminnot etätietokoneella kuin omallasikin. UltraVNC:n ominaisuuksiin kuuluu mm.: tiedostosiirrot, tekstipohjainen keskustelu, MSLogon, tiedonsiirron kryptaus ja katkenneen yhdeyden automaattinen uudelleen muodostaminen.
Lähteet:
perjantai 28. elokuuta 2015
Apuohjelmat
Virustorjunta:
Avast sisältää mm. tehokkaan taustasuojauksen, P2P ja IM (MSN, ICQ jne) -suojan, verkkosuojauksen(matoja ja muita vastaavia vastaan), web-suojauksen(verkkosivujen valvontaa), automaattiset päivitykset, viruskehdon, sekä virusten puhdistustyökalun.
Malwarebytes Anti-Malware: Suorituskykyinen ohjelma haitaohjelmia vastaan. Malwarebytes Anti-Malware osaa tunnistaa, poistaa ja estää haittaohjelmien leiviamisen. Ohjelma tarkkailee jokaista prosessia ja yrittää etsiä haittaohjelmiin sopivia tunnisteita. Tarkoituksena on pystyä estämään haittaohjelmat jo ennen kuin niitä edes käynnistetään.
Hallinta:
EasyCleaner: Pieni ohjelma, joka etsii Windowsin rekisteristä turhia merkintöjä. EasyCleanerilla on myös mahdollista poistaa kaikentyyppiset ei-tärkeät tiedostot esimerkiksi varmuuskopiot ja väliaikaiset-tiedostot. EasyCleanerilla voit myös etsiä duplikaattitiedostoja ja voit katsoa mielenkiintoisia tietoja tietokoneesi tilankäytöstä. Voit myös pitää kurissa tietokoneesi käynnistyessä käynnistyvät ohjelmat, toimimattomat pikakuvakkeet ja lisää/poista sovelluslistan.SpeedFan: Ilmainen ohjelma, joka tarkkailee tietokoneesi jännitteitä, tuulettimien nopeuksia ja lämpötiloja.Ohjelma pystyy keräämään myös S.M.A.R.T tietoja niistä kiintolevyistä, jotka tukevat tätä ominaisuutta. SpeedFan:lla on myös mahdollista muuttamaan FSB-nopeuksia sellaisilla emolevyillä, jotka tukevat tätä mahdollisuutta.
Muut:
7-Zip: Hyvin tehokas, ilmainen pakkausohjelma, joka tukee mm. 7z, ZIP, RAR, CAB, GZIP, BZIP2 ja TAR-formaatteja.
Uusi .7z formaatti pystyy pakkaamaan tiedostoja n. 30-50 prosenttia tehokkaammin kuin perinteinen ZIP-formaatti. 7-Zip suoriutuu hyvin myös perinteisen ZIP-formaatin pakkaamisessa. Ohjelmaa pystyy käyttämään myös komentoriviltä ja siinä on myös FAR manager tuki.
Tilaa:
Blogitekstit (Atom)